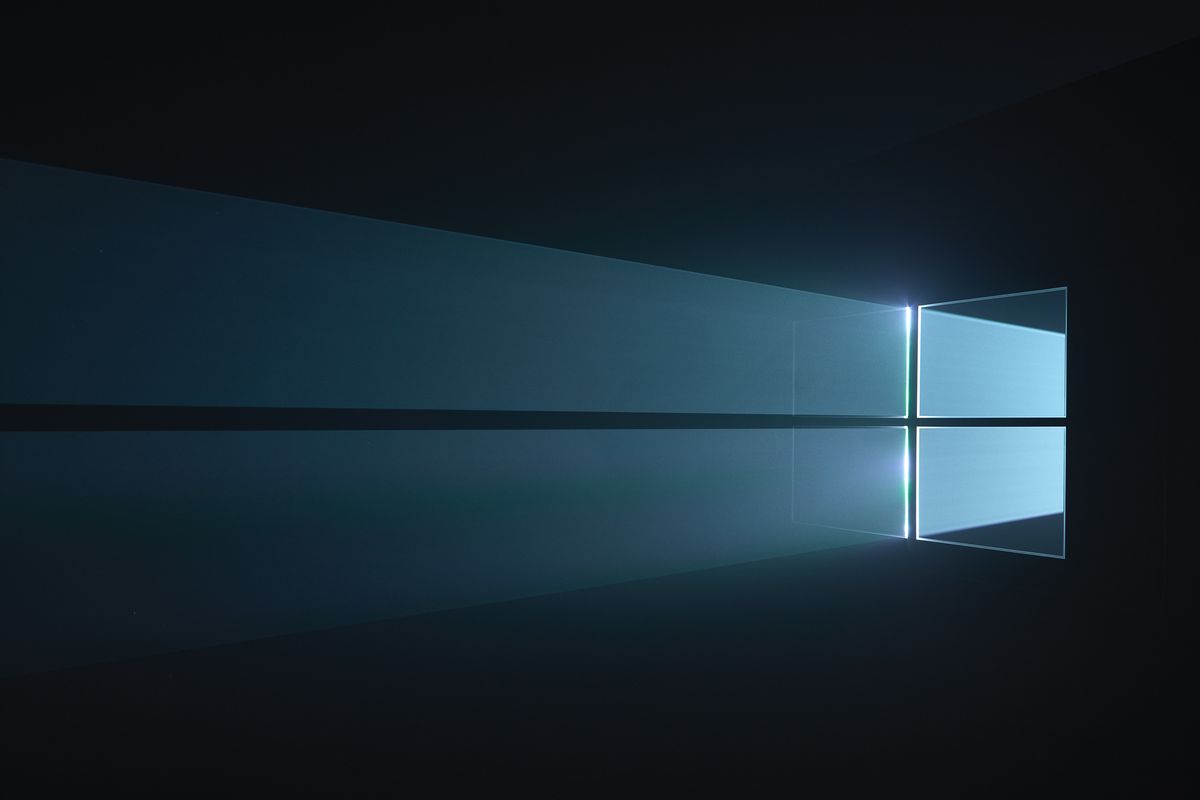
Melindungi laptop dengan password adalah langkah penting untuk menjaga keamanan data. Berikut ini cara mudah membuat password laptop di Windows 11, Windows 10, dan Windows 7.
Cara Membuat Password Laptop di Windows 11
Windows 11 hadir dengan tampilan baru, tetapi langkah untuk membuat password tetap sederhana.
- Buka Pengaturan
Tekan tombol Windows + I, lalu pilih Accounts (Akun). - Masuk ke Sign-in Options
Pilih Sign-in Options (Opsi Masuk) di bagian kiri. - Pilih Password
Klik opsi Password, lalu tekan tombol Add (Tambah). - Masukkan Password Baru
Ketik password yang diinginkan, ulangi pada kolom konfirmasi, lalu tambahkan petunjuk password jika diperlukan. - Simpan Perubahan
Klik Finish (Selesai) untuk mengaktifkan password.
Cara Membuat Password Laptop di Windows 10
Proses di Windows 10 hampir mirip dengan Windows 11.
- Buka Settings
Tekan Windows + I, pilih Accounts (Akun). - Masuk ke Sign-in Options
Di bagian Sign-in Options, pilih Password dan klik Add (Tambah). - Masukkan Password
Ketik password yang ingin digunakan dan tambahkan petunjuk jika perlu. - Simpan
Klik Finish (Selesai) untuk menyelesaikan.
Cara Membuat Password Laptop di Windows 7
Meskipun Windows 7 memiliki tampilan lebih lama, prosesnya tetap mudah.
- Buka Control Panel
Klik tombol Start, lalu pilih Control Panel. - Pilih User Accounts
Masuk ke User Accounts and Family Safety, lalu pilih User Accounts. - Buat Password Baru
Klik Create a password for your account, masukkan password, dan tambahkan petunjuk. - Simpan
Tekan Create Password untuk mengaktifkannya.
Tips Membuat Password yang Kuat
- Gunakan kombinasi huruf, angka, dan simbol.
- Hindari menggunakan informasi pribadi seperti nama atau tanggal lahir.
- Ganti password secara berkala untuk meningkatkan keamanan.
Kesimpulan
Membuat password laptop Windows 11, 10, dan 7 sangatlah mudah dengan langkah-langkah di atas. Jaga data Anda tetap aman dengan password yang kuat.





